8 étapes pour expliquer un fichier PDF
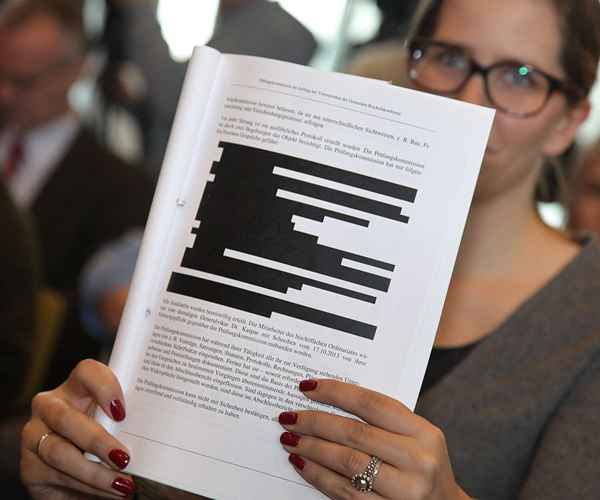
- 2850
- 38
- Nathan Morel
La réduction d'un fichier PDF vous permet de masquer des informations sensibles tout en conservant la mise en forme de votre document. La rédaction peut et doit être utilisée pour couvrir des informations privées, telles que les numéros de sécurité sociale, les informations compétitives et même les images. Dans un fichier correctement expurgé, les éléments de formatage restent inchangés, tandis que les informations classifiées apparaissent comme une boîte noire.
Faire cela n'est pas aussi simple que de mettre en évidence le texte, de modifier la couleur de surbrillance pour correspondre à la couleur de la police, et tout regarder disparaître. Bien que cette approche donne l'impression que le document a été expurgé, le texte reste dans le document. La plupart des personnes ayant une compréhension de base du traitement de texte peuvent copier les informations «expurgées», les coller dans un fichier texte et afficher les informations classifiées dans toute sa gloire nue.
Expurciant correctement un PDF
Le logiciel Acrobat Pro d'Adobe propose des outils faciles à utiliser pour expliquer un PDF, mais notez que ce n'est pas la version gratuite du logiciel. En 2019, la version la plus récente du logiciel est la version du cloud de document d'Adobe, connu sous le nom d'Adobe Acrobat DC. Suivez les étapes décrites pour expulser correctement et en toute sécurité un PDF dans cette version du logiciel. Ce processus ne couvre pas simplement des informations sensibles avec une barre noire. Il supprime entièrement le contenu.
- Convertissez votre document au format Adobe PDF. Si votre document n'est pas déjà au format PDF, il existe plusieurs façons de la modifier, selon votre traitement de texte. Open Office, par exemple, met un bouton dans la barre des tâches qui vous permet d'exporter votre document au format PDF en deux clics. Microsoft Word vous permet de "Enregistrer sous" un fichier PDF. Vous pouvez également télécharger divers pilotes imprimés et convertisseurs de fichiers qui vous apporteront la même fonctionnalité.
- Ouvrez votre document dans Adobe Acrobat Pro.
- Gardez une copie du document original et non comprimé dans son format d'origine. C'est une bonne idée de sauver une copie et de le renommer avant de redouter quoi que ce soit pour ne pas détruire accidentellement votre document d'origine.
- Sélectionnez la barre d'outils de menu avancé / Redaction / Show Redaction.
- Sélectionnez le Marque de la rédaction outil de la barre d'outils Redaction. Une boîte de dialogue vous rappellera que vos rédactions deviendront permanentes une fois le document enregistré.
- Mettez en surbrillance le texte ou les images que vous souhaitez adopter en maintenant votre clé de contrôle et en faisant glisser le curseur. L'outil Mark for Redaction vous donnera également une option pour expliquer une page ou une plage de page entière. Une fois le texte ou le graphique couvert, vous doublerez également sur la zone expurgée pour ajouter une note collante.
- Examen Vos rédactions finales.
- Sélectionner Appliquer les rédactions de la barre d'outils Redaction. Encore une fois, une boîte de dialogue vous rappellera que ces modifications deviendront permanentes une fois que votre document aura été enregistré. Ajouter un "R" ou une autre indication au nom de fichier de la version expurgée.
- « 4 tendances commerciales émergentes qui affectent votre rentabilité
- Les avantages et les inconvénients de démarrer une entreprise de recherche sur Internet »

