Géotez vos photos avec Google Earth pour créer des cartes en ligne.
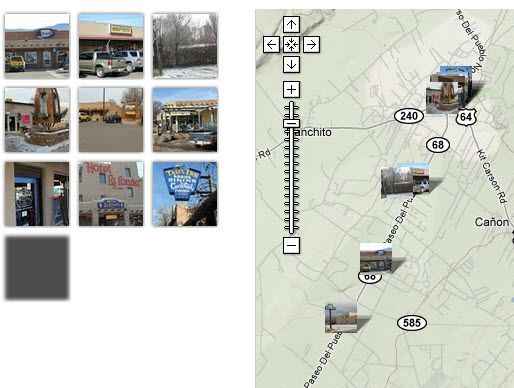
- 942
- 169
- Dr Pierre Bertrand
01 de 08
Pourquoi géotag les photos et créer des cartes
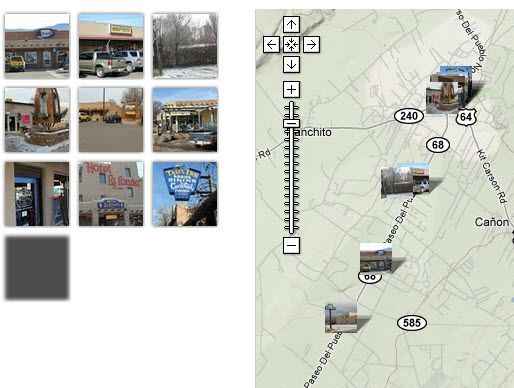 Google picasa carte photo. Jim Kimmons
Google picasa carte photo. Jim Kimmons Si vous souhaitez établir votre site Web ou votre blog comme une ressource de carte locale intéressante, ou simplement vous commercialiser avec une carte des maisons que vous avez énumérées ou vendues, en utilisant des photos géotagées et une carte intégrée est la voie à suivre. Je fais tellement de choses pour mon site communautaire de villégiature que j'ai déménagé dans une caméra avec un GPS intégré, mais vous n'avez pas besoin de dépenser autant d'argent. Vous pouvez géotag à l'aide du logiciel PICASA et saisir une adresse dans Google Earth. Ou, vous pouvez simplement naviguer sur une carte Google Earth jusqu'à l'emplacement où la photo a été prise. Vous pouvez également transporter une unité GPS si vous voulez.
Les visiteurs du site, en particulier ceux qui souhaitent en savoir plus sur une zone avant de magasiner pour l'immobilier, apprécient les superbes photos et les cartes de localisation. Lier les deux ensemble crée une présentation très attrayante des maisons ou des attractions touristiques dans votre région. L'image montre une partie de l'écran de la carte Picasa pour un album photo. En regroupant des photos en albums par sujet, je peux créer des cartes personnalisées pour les restaurants locaux, les achats, les galeries d'art et plus encore. Mous sur une image à gauche apparaît la légende que vous avez attribuée à l'image. Cliquer sur l'une des images apparaît d'une image de plus grande taille pointant vers l'emplacement sur la carte.
Les étapes de ce didacticiel exigent que vous ayez la dernière version du logiciel Picasa de Google, et la même chose pour le logiciel gratuit Google Earth Viewer sur votre ordinateur. Ils sont gratuits et rapides à installer, donc vous voudrez peut-être le faire maintenant. J'ai vérifié au moins une douzaine ou plus de logiciels de cartographie et de solutions en ligne, et je n'ai pas trouvé de moyen meilleur ou plus facile de le faire que cela. Et, le bonus est que je pense en fait que les cartes sont plus visuellement attrayantes avec les miniatures de l'image qu'avec les petites épingles de carte ou d'autres icônes.
02 de 08
Logiciel Picasa et albums Web pour la gestion des photos
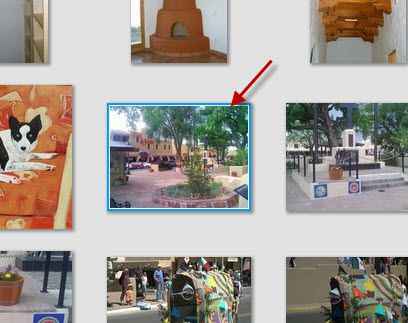 Picasa Software & Web Albums. Jim Kimmons
Picasa Software & Web Albums. Jim Kimmons Une fois que vous avez installé le logiciel Picasa gratuit et l'avez utilisé un peu, vous serez familier avec l'index gauche de vos images et les miniatures de ces albums sur le côté droit de l'écran. L'image ici montre quelques-unes des images d'un album, et celle avec la flèche est notre exemple d'image pour la géotagging et la cartographie dans ce tutoriel.
Une fois que vous avez transféré vos photos de votre appareil photo vers l'ordinateur, vous les afficherez de cette façon dans Picasa. Si vous cliquez sur un pour l'agrandir, vous aurez la possibilité d'ajouter une "légende" en bas. Vous voudrez le faire, car ce sera la fenêtre contextuelle que les visiteurs de votre site verront quand ils souris sur une miniature de votre album. Donc, votre première étape consiste à transférer les images dans le logiciel et le dossier / album approprié pour les garder ensemble à Picasa. Ensuite, mettez une belle légende sous chacun avant de faire quoi que ce soit d'autre. Cela ne prend que quelques secondes pour chaque photo.
Maintenant, dans notre prochaine étape, nous allons commencer le processus de géoteur de la photo.
03 de 08
Nous voulons géotagir notre image avec les coordonnées GPS maintenant
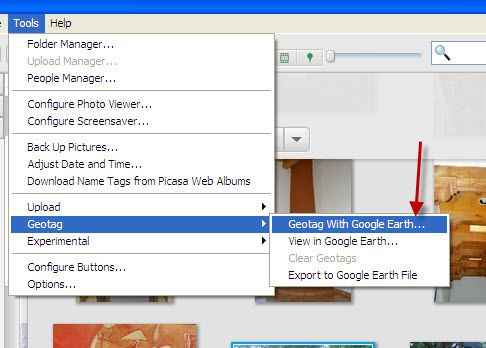 Menu Picasa pour la géotaging. Jim Kimmons
Menu Picasa pour la géotaging. Jim Kimmons Si vous obtenez vos photos dans Picasa avec Geotagging déjà terminé, vous pouvez ignorer cette étape et la suivante. Ces étapes sont de prendre une image, de la trouver sur une carte Google Earth et de le faire géotag Google avec la latitude et la longitude.
Comme vous pouvez le voir dans l'image, nous voulons aller sur Google Earth pour positionner notre image sur une carte du monde pour géotagir avec les coordonnées GPS.
04 de 08
Localisation de l'emplacement de l'image pour la géotaging dans Google Earth
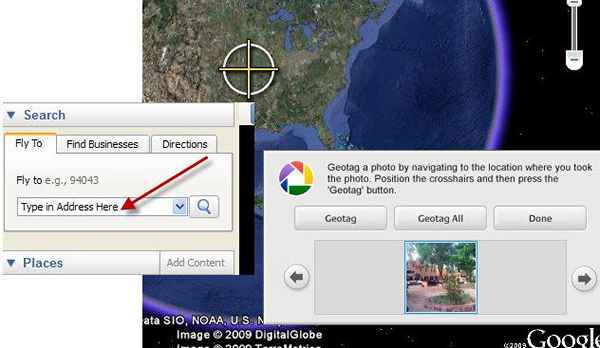 Géotaging dans Google Earth. Jim Kimmons
Géotaging dans Google Earth. Jim Kimmons L'image est composée de deux parties de l'écran pour vous permettre de voir plus facilement quoi faire. L'image principale montre comment elle s'ouvre dans Google Earth de Picasa. Notez que notre image est dans la boîte en bas à droite, et il y a un réticule sur le monde. Nous pouvons simplement zoomer et déplacer notre carte pour localiser l'endroit où nous avons pris l'image, le mettre sous la réticule. Ou, nous pouvons vers le coin supérieur gauche (illustré dans la case à gauche) et entrer une adresse pour aller directement sur place, ou près de celle-ci. Ensuite, nous nous assurons que nous sommes sous la marque transversale.
Voici une vidéo de Google Earth sur Geotagging.
05 de 08
Deux photos montrant une image géotagée dans Google Earth
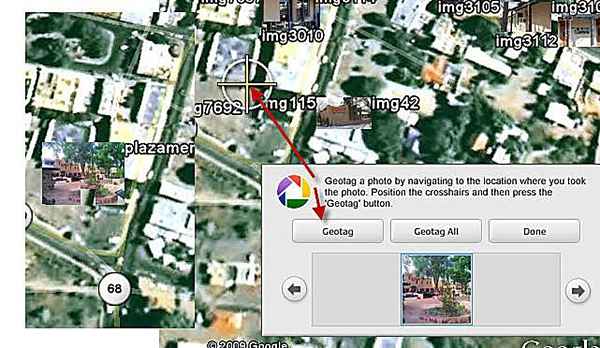 Image géotag dans Google Earth. Jim Kimmons
Image géotag dans Google Earth. Jim Kimmons Une fois que nous avons positionné notre endroit où l'image a été prise juste sous la réticule, nous pouvons cliquer sur le bouton Geotag pour le marquer avec la latitude et la longitude. Cette combinaison de deux images montre où cliquer et à quoi ressemble la vignette finale de l'image sur la carte.
Cela s'occupe de faire coder le géotagging avec l'image à Picasa, que nous verrons à l'étape suivante.
06 de 08
Nos données GPS d'image géotaguée et exif dans Picasa
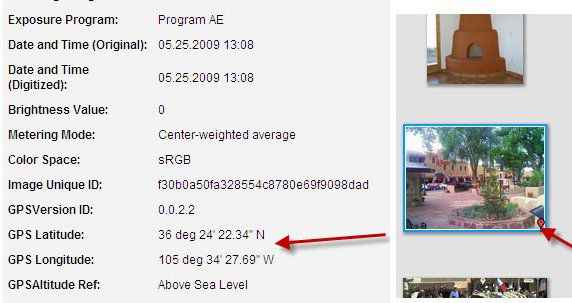 Image géotaggeée et exif à picasa. Jim Kimmons
Image géotaggeée et exif à picasa. Jim Kimmons Nous sommes retournés à Picasa de Google Earth pour constater que notre photo est géotagée dans ces deux images fusionnées. La droite montre que notre image a maintenant une minuscule icône de carte en bas à droite pour nous dire qu'elle a été géotagée. Si nous regardons les propriétés de notre photo, nous verrons la latitude et la longitude dans les données EXIF, comme nous le voyons dans la partie gauche de l'image.
Maintenant, vous pouvez également utiliser cette image dans d'autres endroits. Si vous le téléchargez sur Flickr, il ira avec les données EXIF et GPS, afin qu'elle puisse être cartographiée dans l'application Flickr / Yahoo Mapping.
07 de 08
Configuration de notre album Picasa pour se synchroniser avec le Web
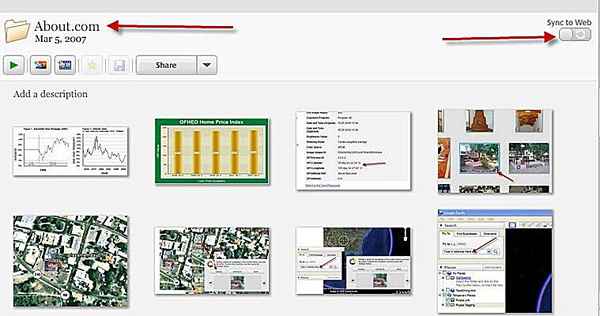 Picasa Web Album Sync. Jim Kimmons
Picasa Web Album Sync. Jim Kimmons Comme vous le voyez dans l'image, la flèche gauche pointe vers le nom de notre album Picasa, que vous voudrez rendre plus convivial pour les visiteurs, car ce n'est qu'un exemple. Ce sera le titre de votre carte, alors rendez-le approprié et pertinent, comme dans "les restaurants locaux."La flèche droite nous montre le bouton pour synchroniser notre album avec l'album Web. Si nous voulons qu'il reste en synchronisation, il y a une option que vous pouvez configurer pour cela, et vous saurez toujours que les ajouts et les modifications sont mis à jour dans l'album Web.
08 de 08
Obtenir le lien vers notre carte d'album Web Picasa
 Obtenez le lien de la carte. Jim Kimmons
Obtenez le lien de la carte. Jim Kimmons Une fois que votre album est synchronisé avec l'album Web, vous pouvez accéder à la fenêtre en haut à droite de la fenêtre du logiciel Picasa, et cliquez sur le lien "Albums Web". Cela vous amènera sur votre compte, et tous vos albums en ligne. Là, vous pouvez facilement faire créer un diaporama, mais notre objectif est d'obtenir une carte pour notre site Web ou notre blog.
L'image vous montre le bas à droite de l'écran lorsque nous avons l'un de nos albums ouverts. Il y a une petite carte et un lien vers "Afficher la carte."Faites un clic droit sur ce lien et copier le lien. Ou, cliquez sur le lien pour voir la carte, puis copiez l'URL dans la barre d'adresse de votre navigateur. Ceci est le lien que vous utilisez pour envoyer des visiteurs à la carte sur le site Picasa.
Cependant, si vous souhaitez intégrer la carte sur votre site Web ou votre blog, vous aurez toujours besoin de ce lien, mais aussi du code d'intégration. Certains sites de modèles demandent simplement ce lien et faites l'intégration pour vous. Cependant, si vous avez besoin d'un code IFRAME pour intégrer la carte, voici ce que j'utilise dans WordPress.
Vous utiliserez ce code dans la fenêtre HTML et modifierez les deux liens vers le lien de la carte, ainsi que la largeur et la hauteur des exigences de votre site.
Voilà! Vous avez votre carte sur votre site, et l'ajout de photos ou de modification des légendes mettra automatiquement à jour vers l'album Web si vous l'avez configuré de cette façon. Il est facile d'ajouter simplement des photos plus tard et de les vérifier sur votre carte.
- « Inventions futuristes que vous ne croirez pas exister réellement
- Comment utiliser votre maison pour gagner de l'argent supplémentaire »

