Comment remplacer l'audio dans iMovie

- 4623
- 459
- Baptiste Leclerc
01 de 04
Comment remplacer l'audio dans iMovie
 Remplacement d'une piste audio dans iMovie, Étape 1: Chargez vos données. Joe Shambro, à propos.com
Remplacement d'une piste audio dans iMovie, Étape 1: Chargez vos données. Joe Shambro, à propos.com L'une des questions les plus courantes que je reçois de ses collègues ingénieurs audio ne concerne pas l'enregistrement audio, il s'agit d'édition vidéo: à savoir comment supprimer et remplacer une piste audio lors de la modification par la suite iMovie d'Apple. C'est beaucoup plus facile que vous ne le pensez, et tout ce qu'il faut, c'est une copie de travail d'iMovie, pas de suites d'édition de fantaisie nécessaires.
Commençons.
02 de 04
Comment remplacer l'audio dans iMovie - Étape 2 - Supprimer l'audio maître
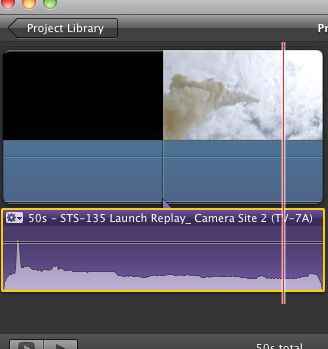 Remplacement d'une piste audio dans iMovie, étape 2. Joe Shambro, à propos.com
Remplacement d'une piste audio dans iMovie, étape 2. Joe Shambro, à propos.com Tout d'abord, supprimons la piste audio maître qui est déjà sur le fichier vidéo. Cliquez avec le bouton droit sur le fichier vidéo, et il mettra en évidence avec un menu déroulant comme celui que vous voyez ci-dessus. Choisissez "Détachez l'audio" et vous devriez voir le fichier audio devenir une entité distincte sur la ligne d'édition. Ce sera violet, montrant que cela ne fait plus partie du contenu intégré du fichier vidéo.
Maintenant que vous avez éloigné votre ancien audio, il est temps d'ajouter votre nouvel audio.
03 de 04
Comment remplacer l'audio dans iMovie - Étape 3 - Gagnez-vous et déposez votre remplacement
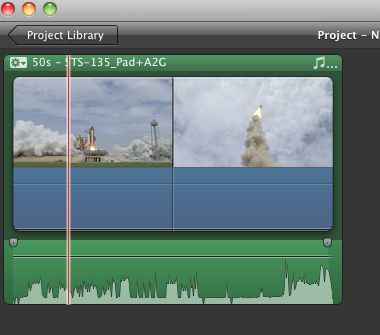 Comment remplacer l'audio dans iMovie, partie 3 - déposez votre audio. Joe Shambro, à propos.com
Comment remplacer l'audio dans iMovie, partie 3 - déposez votre audio. Joe Shambro, à propos.com Maintenant, il est temps de prendre votre audio de remplacement et de le déposer dans la fenêtre de votre projet. C'est la partie la plus simple, en supposant que vous avez égalé votre clip audio à la bonne longueur et que vous l'avez assorti à la synchronisation avec le matériel de votre programme. Ne vous inquiétez pas si vous ne l'avez pas fait; Vous pourrez cliquer sur votre chemin et ajuster vos marges sur votre programme vidéo et audio. C'est comme se mélanger avec un éditeur multitrack linéaire comme GarageBand ou Pro Tools - vous pouvez déplacer votre matériel de programme sur une chronologie et ajuster tout ce que vous aimez.
Une fois que vous avez mis votre audio où vous le souhaitez, vous pouvez ensuite cliquer sur la petite boîte déroulante sur le côté gauche et effectuer tous les ajustements d'égalisation ou de fondu que vous voyez. Maintenant, vous pourrez jouer à votre projet - et entendre à quoi ressemble votre audio Overdubbed (et ressemble) à la vidéo. Maintenant, il est temps d'exporter.
04 de 04
Comment remplacer l'audio dans iMovie - Étape 4 - Exporter votre film
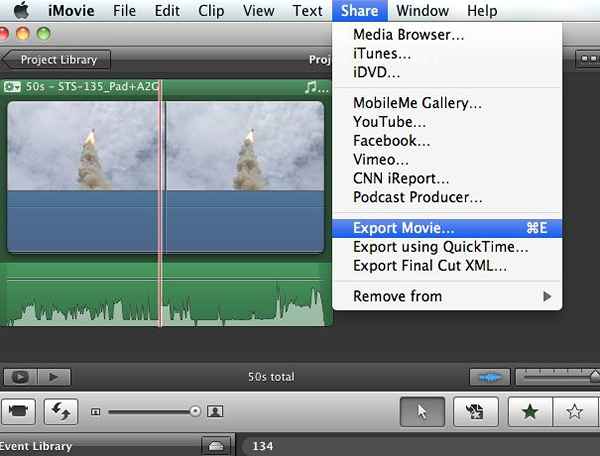 Comment remplacer l'audio dans iMovie - Étape 4 - Exporter votre film. Joe Shambro, à propos.com
Comment remplacer l'audio dans iMovie - Étape 4 - Exporter votre film. Joe Shambro, à propos.com Maintenant que vous avez aligné votre nouvelle piste audio et que vous avez vérifié son placement, il est temps d'exporter votre fichier global. C'est comme la fonction de rebond dans Pro Tools ou Logic, et c'est très facile à utiliser. Vous pouvez simplement appuyer sur Command-E, puis choisir votre format que vous souhaitez exporter vers. Vous pouvez également cliquer sur le menu déroulant "Partager" et sélectionner à partir de là.
L'importation de votre propre audio sur une vidéo via iMovie est étonnamment simple, surtout si vous êtes familier avec la façon dont l'édition multitrack linéaire fonctionne dans le monde audio.

