Configuration d'une connexion LinkedIn
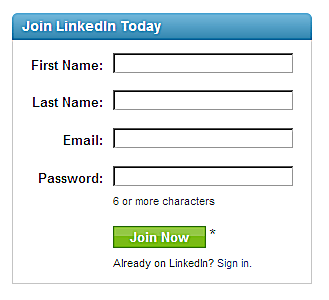
- 4558
- 1077
- Julien Andre
Vous devrez créer une connexion LinkedIn afin de commencer à utiliser LinkedIn, le plus grand réseau de professionnels du monde, dont près de la moitié sont des décideurs. Vous pouvez utiliser votre réseau LinkedIn pour trouver des emplois, vous promouvoir ou votre entreprise et bien plus encore.
Afin de commencer avec LinkedIn, vous devrez créer un compte. Une fois votre compte configuré, vous pouvez alors commencer à en ajouter d'autres à votre réseau et à construire un outil puissant que vous pouvez utiliser à votre avantage. Voici des instructions étape par étape pour créer une connexion LinkedIn.
01 de 03
Création d'une connexion LinkedIn
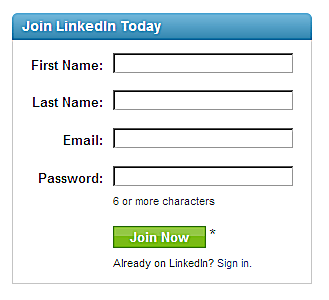 Écran Shot par Randy Duermyer
Écran Shot par Randy Duermyer - Ouvrez votre navigateur Web et allez sur LinkedIn.com.
- Complétez les informations dans la zone de jointure LinkedIn aujourd'hui (à droite) de la page:
Tapez votre prénom dans la boîte de prénom.
Tapez votre nom de famille dans la boîte de nom.
Tapez une adresse e-mail valide où vous recevez un e-mail.
Sélectionnez un mot de passe pour votre compte. Le mot de passe doit être au moins six lettres. C'est une bonne idée d'utiliser à la fois des lettres minuscules et des majuscules ainsi qu'un nombre ou un caractère spécial (*, !, etc.) pour créer un mot de passe fort. Ne laissez pas d'espaces vides.
Cliquez sur Adhérer maintenant. Cela vous déplacera vers le prochain écran LinkedIn.
Vous êtes prêt à passer à l'étape suivante pour créer une connexion LinkedIn.
02 de 03
LinkedIn Connexion Étape 2
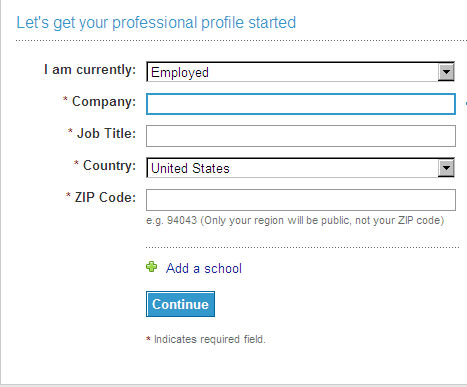 Écran Shot par Randy Duermyer
Écran Shot par Randy Duermyer La prochaine étape dans la création d'une connexion LinkedIn consiste à fournir votre état d'emploi et vos informations de localisation.
Sur l'écran suivant qui s'affiche:
- Sélectionnez votre état de travail actuel. Les sélections sont: Employés, un propriétaire d'entreprise, à la recherche de travail, à travailler de manière indépendante ou à un étudiant. Votre sélection détermine les champs que vous voyez ensuite.
- Si vous avez sélectionné Employé Les champs restants que vous devrez compléter seront l'entreprise, le titre du poste, le pays et le code postal où vous vivez.
- Si vous sélectionnez Un propriétaire d'entreprise On vous demande le nom de votre entreprise (nom de l'entreprise), l'industrie à laquelle appartient votre entreprise, pays et code postal où vous vivez.
- Si vous avez sélectionné Recherche d'un emploi ou Travailler indépendamment, Il vous sera demandé de fournir l'industrie dans laquelle vous cherchez du travail (ou travaillez actuellement), du pays et du code postal où vous vivez. Si vous n'êtes pas sûr ou que vous cherchez du travail dans plusieurs industries, sélectionnez-en un et clarifiez ce que vous recherchez en revenant et en modifiant votre profil une fois votre abonnement.
- Si vous sélectionnez Un élève On vous demandera de fournir des informations sur le nom de votre collège / université (lorsque vous commencerez à taper, vous verrez une liste d'écoles qui correspondent à ce que vous avez tapé. Vous pouvez en sélectionner un ou terminer la dactylographie), les dates auxquelles vous avez assisté (démarrage et année attendue de remise des diplômes - vous devez faire une sélection), votre domaine d'intérêt (vous devez faire une sélection, alors choisissez l'ajustement le plus proche), le pays et le code postal où vous vivez.
- Dans tous les cas, votre code postal est maintenu privé, mais votre région est affichée. LinkedIn ne vous demandera pas votre adresse de rue à moins que vous ne commandez un compte premium après avoir établi votre connexion.
- Revitez vos sélections. Lorsque vous êtes prêt, cliquez sur Continuer pour passer à l'étape suivante du processus de configuration d'une connexion LinkedIn.
03 de 03
Création d'une connexion LinkedIn Étape 3
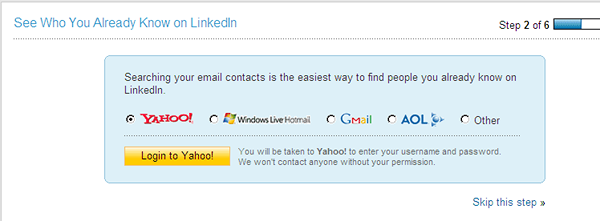 Liendin. Écran Shot par Randy Duermyer
Liendin. Écran Shot par Randy Duermyer L'étape suivante dans la création d'une connexion LinkedIn est facultative. Vous pouvez commencer à construire votre réseau LinkedIn en important des contacts à partir de votre carnet d'adresses e-mail.
Afin de commencer à établir des contacts, vous avez la possibilité d'importer des adresses e-mail pendant le processus de configuration de la connexion LinkedIn. Si vous choisissez de prendre cette étape facultative, LinkedIn vérifiera si l'une des adresses e-mail de votre carnet d'adresses appartiendra aux membres de LinkedIn existants. S'ils le font, vous aurez la possibilité de les inviter à rejoindre votre réseau LinkedIn. Faire cela peut vous donner une longueur d'avance, mais ce n'est pas nécessaire.
Après avoir fini de fournir votre état d'emploi et les informations de localisation de l'étape précédente pour créer votre connexion, voir qui vous connaissez déjà sur les affichages de la fenêtre LinkedIn.
Le but de cette fenêtre est d'importer des contacts à partir de vos contacts d'adresse e-mail pour voir si l'une des adresses e-mail que vous avez stockées. Vous pouvez choisir:
- Yahoo Mail
- Hotmail
- Gmail
- Aol
- Autre
Si vous avez choisi Autre Une liste de sélection devient disponible dans laquelle vous pouvez sélectionner dans de nombreux autres services de messagerie pour vos contacts. Dans tous les cas, vous devrez vous connecter à votre compte de messagerie afin que LinkedIn puisse récupérer vos adresses e-mail stockées à partir de votre carnet d'adresses.
Gardez à l'esprit:
- Cette étape est facultative. Si vous ne souhaitez pas utiliser cette fonctionnalité, cliquez sur le Sauter cette étape lien près du bas de l'écran.
- Ce n'est pas parce que LinkedIn n'est pas en mesure de faire correspondre un compte LinkedIn avec une adresse e-mail dans votre carnet d'adresses que la personne n'est pas sur LinkedIn. Il est possible qu'ils se soient inscrits avec un autre compte de messagerie.
Une fois que vous avez suivi l'adresse e-mail ou que vous l'avez éclaté, un écran de confirmation s'affiche pour vous faire savoir qu'un e-mail de confirmation a été envoyé au compte de messagerie que vous venez de vous inscrire auprès de LinkedIn. Si LinkedIn a reconnu votre fournisseur de messagerie, un bouton sera disponible pour que vous puissiez cliquer pour accéder directement à votre fournisseur de messagerie (webmail), où vous pouvez vous connecter et recevoir le message de confirmation envoyé par LinkedIn.
Vous pouvez recevoir immédiatement la confirmation de LinkedIn ou cela pourrait prendre plusieurs minutes. Une fois que vous avez reçu le message, tout ce que vous avez à faire est:
- Cliquez sur le lien dans le message de confirmation de LinkedIn.
- Connectez-vous à LinkedIn avec la connexion que vous venez de créer.
- Commencez à utiliser LinkedIn!

