Guide facile à étape par étape pour créer un site Web WordPress
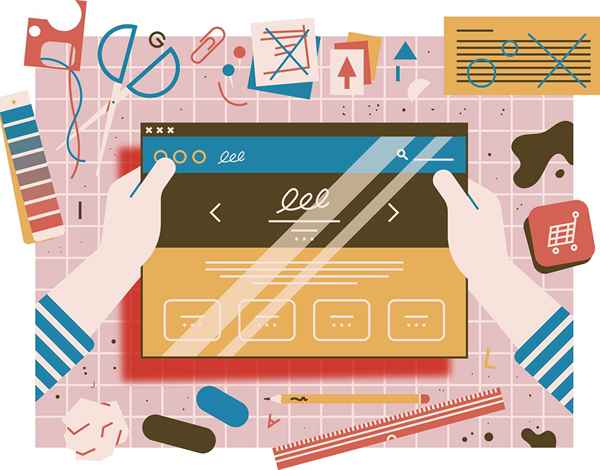
- 1041
- 127
- Mme Eva Vasseur
La création d'une présence en ligne pour un portefeuille commercial ou professionnel peut être effectuée rapidement et simplement via un système de gestion de contenu (CMS) comme WordPress. Les grandes entreprises et les petites entreprises ont besoin de moyens de publier du contenu. La clé est de travailler avec un CMS convivial qui permet à presque tous les nouveaux nouveaux. L'utilisation de ces modèles facilite la création d'une page Web de base, puis échangez dans un logo, modifiez la palette de couleurs ou modifiez la police pour s'adapter à votre marque et à vos besoins.
Lorsque vous commencez avec WordPress, vous devez décider si vous utiliserez WordPress.com ou wordpress.org. Ils sont tous les deux libres, mais WordPress.com est un service tout-en-un qui génère le script HTML pour le site en plus du nom de domaine et des services d'hébergement. Bien qu'il s'agisse d'un guichet unique pour les personnes qui souhaitent créer une page Web, il y a de nombreuses limitations auxquelles vous êtes confronté si vous souhaitez personnaliser de nombreux aspects de votre site. Wordpress.Org, en revanche, vous permet de télécharger le script gratuitement, puis de manipuler ce script comme vous le souhaitez sur votre site, avec votre propre nom de domaine et hébergement Web. Ceci est également connu comme un site auto-hébergé.
Ici, vous apprendrez à quel point il est facile de créer un site Web auto-hébergé WordPress pour votre entreprise à domicile. Ce CMS peut être géré à partir de presque tous les ordinateurs connectés à Internet. La connaissance du codage HTML de base est utile, mais pas nécessaire avec WordPress. Vous pouvez apprendre au fur et à mesure, puis ajoutez plus d'options et de plugins à mesure que vous vous habituez aux fonctionnalités standard.
Choisissez et achetez votre nom de domaine
La sélection d'un nom de domaine commercial est une partie vitale de la présence et du marketing associés à votre entreprise. Idéalement, cela devrait être un ".com "qui inclut le nom de votre entreprise. Des services d'hébergement Web comme Wix et Hostinger pourraient offrir pour fournir un domaine (certains en fourniront un gratuitement), mais la plupart des experts suggèrent de garder votre nom de domaine et les services d'hébergement pour vous assurer que vous avez la propriété et le contrôle de votre domaine.
Inscrivez-vous à l'hébergement Web
Bien qu'il existe des options gratuites, votre meilleur pari est d'aller avec un hôte payant pour assurer la qualité et le contrôle. Il existe de nombreux hôtes Web abordables à choisir. Puisque vous souhaitez installer WordPress, assurez-vous que l'hôte propose le script WordPress dans sa bibliothèque. WordPress est un service populaire, donc la plupart l'incluent. Quel que soit le service d'hébergement Web que vous choisissez offrira probablement des options à plusieurs niveaux. Vous n'avez pas besoin de vous sentir obligé d'opter pour les options les plus avancées. Vous pouvez commencer par un plan de base et évoluer au besoin.
Connectez vos services de domaine et d'hôte Web
Après vous être inscrit à l'hébergement, vous recevrez des informations de connexion et l'adresse des serveurs de noms de votre hôte (deux séries de numéros). Copiez les informations sur le serveur de noms, puis dirigez-vous vers votre registraire de domaine et ajoutez les informations sur le serveur de noms à votre nom de domaine. Cela indique au registraire du domaine où (quel hôte) le domaine doit pointer vers. Une fois que ces deux aspects de votre site Web se sont synchronisés, vous êtes prêt à commencer à construire.
Installer WordPress
Il est révolu le temps où vous avez dû télécharger le script à partir du site WordPress, puis le télécharger sur votre hôte. La plupart des hôtes offrent une option d'installation rapide via leur bibliothèque de scripts. Connectez-vous à votre compte d'hôte (je.e., cpanel) et trouvez le script WordPress (si vous ne savez pas où cela se trouve dans votre cpanel, demandez à votre hôte). Cliquez sur «Installer» et indiquez où vous souhaitez que le script s'installe.
Si vous souhaitez entier tout votre site sur WordPress, utilisez votre nom de domaine, en laissant l'option de répertoire vide (i.e., www.ton domaine.com /). Si vous avez déjà un site Web et que vous souhaitez installer un blog dans un dossier différent, écrivez dans le nom du dossier après votre domaine. Par exemple, si vous voulez WordPress pour votre blog, vous pouvez l'installer sur www.ton domaine.com / blog /. L'installation créera le dossier «Blog» et installera WordPress là-bas. Au cours de l'installation, vous fournissez également votre nom d'administration, le nom du blog et le courrier électronique, qui seront inclus dans WordPress (vous pouvez modifier le nom du blog et le courriel plus tard). Une fois terminé, vous recevrez un lien vers le site WordPress nouvellement créé et un mot de passe. Vous voudrez changer le mot de passe.
Parcourir le tableau de bord WordPress
La bonne chose à propos de WordPress est que, même lorsqu'il est mis à jour, les fonctions de base restent les mêmes. Une fois que vous avez appris où tout et comment cela fonctionne, vous êtes prêt à partir. Connectez-vous à votre site WordPress en utilisant votre nom d'administration et votre mot de passe. Une fois connecté, vous serez emmené sur votre tableau de bord. À gauche se trouve un menu de toutes les options standard:
Des postes
C'est ainsi que vous créez et modifiez des articles de blog.
Médias
C'est là que les photos, vidéos et autres types de médias sont stockées. Vous pouvez ajouter des médias directement à ce dossier en tant qu'action autonome, ou tout en écrivant un message ou une page. Si vous ajoutez des médias à une page, il sera stocké dans votre dossier multimédia.
Pages: les pages hébergent un contenu statique tel que vos informations «à propos». Si votre entreprise à domicile propose un service, vous mettriez vos informations de service sur une page.
Commentaires: C'est ainsi que vous gérez et modérez les commentaires sur votre site.
Apparence: c'est ainsi que vous gérez et personnalisez le thème de votre site, organisez vos widgets de barre latérale, créez des menus (comme autorisé par votre thème) et accédez à l'éditeur du thème.
Plugins: ajouter, supprimer et mettre à jour les plugins ici. Certains plugins ajoutent des fonctionnalités de menu directement au menu du tableau de bord, tandis que d'autres sont ajoutés en tant qu'élément sous-menu sous outils ou paramètres.
Utilisateurs: Vous pouvez gérer les personnes qui s'inscrivent en tant qu'invités, ainsi que les autorisations de ceux à qui vous accordez-vous. Par exemple, si vous avez un assistant virtuel, vous voudrez peut-être leur permettre de mettre à jour et d'apporter des modifications au site. Si votre assistant virtuel quitte, vous voudrez révoquer ces autorisations.
Outils: Importez et exportez les données WordPress via le menu des outils. Certains paramètres de plugin sont également accessibles ici.
Paramètres: c'est là que vous metterez en place la lecture de votre blog, comment les commentaires sont publiés, votre structure de permalien (à quoi ressemblent les URL de contenu de votre blog), et plus. De nombreux paramètres de plugin sont accessibles via les paramètres.
Choisissez un thème WordPress
WordPress propose des thèmes par défaut, ou vous pouvez parcourir et installer des thèmes à partir de la bibliothèque de thème WordPress. Cliquez sur «Apparence», puis «Thème."Si vous aimez le thème par défaut, vous pouvez le laisser, mais choisissez l'option" Personnaliser "(sous l'option" Apparence ") pour modifier des aspects tels que la couleur et l'en-tête. Vous pouvez modifier le thème en cliquant sur un thème différent, puis en cliquant sur «Activer."
Si vous n'aimez pas les options par défaut, vous pouvez ajouter un nouveau thème. Une façon consiste à cliquer sur «Ajouter un thème» où vous pouvez accéder à une bibliothèque de thème. Si vous aimez l'un des thèmes de la bibliothèque, cliquez simplement sur «Installer» puis «Activer» pour appliquer le thème. Une autre option consiste à trouver des thèmes d'autres sources. Pour utiliser ces thèmes, vous devez les télécharger à partir de la source, puis dans votre tableau de bord WordPress, cliquez sur «Ajouter des thèmes» puis «Télécharger le thème."Utilisez le bouton Parcourir pour trouver le thème que vous avez téléchargé, cliquez sur le fichier (c'est généralement un fichier zip), puis téléchargez. Une fois qu'il est téléchargé, cliquez sur «Installer» et «Activer."Notez que certains thèmes ajoutent des éléments de menu à votre navigation gauche. Certains ont également des options de personnalisation telles que l'ajout de vos liens sur les réseaux sociaux.
Configurer des widgets de barres latérales
Les widgets sont des boutons de raccourci qui remplissent une fonction, comme passer directement aux articles de blog les plus récents ou s'inscrire à une liste de diffusion. Sous «Apparence» puis «Widgets», vous verrez une liste d'options de widgets, y compris les «publications récentes» et les «Archives."" Posts récents "est probablement l'un des widgets par défaut dans votre barre latérale, aux côtés de" commentaires récents "et" Meta."
La grande chose à propos de WordPress est que l'ajout ou la suppression des widgets implique simplement de glisser et de laisser tomber là où vous les voulez. Alors que de nombreux widgets remplissent une fonction spécifique, il existe un widget "texte" qui vous permet d'ajouter ce que vous voulez, y compris le code. C'est un bon endroit pour ajouter votre script d'inscription de la liste de diffusion ou les codes de produit affilié. La barre latérale standard est sur le côté droit de votre blog / site, mais parfois votre thème peut vous permettre de choisir où se trouve la barre latérale. D'autres fois, le thème pourrait avoir plus d'une barre latérale, par exemple, deux à gauche et trois en bas.
Configurez vos plugins
WordPress est prêt à l'emploi avec deux plugins. Askimet est le plugin anti-spam que vous voudrez activer. Vous aurez besoin d'un code d'activation, mais vous pouvez en obtenir un gratuitement en cliquant sur le lien dans le plugin Assimemet. Il existe des millions de plugins qui ajoutent des fonctionnalités et des fonctions intéressantes à votre site Web. Par exemple, certains plugins créeront une vitrine sur votre site WordPress.
De nombreux plugins sont moins visibles. Ils courent dans les coulisses pour garder le site en sécurité et entièrement fonctionnel. Les plugins de base que vous devez ajouter comprennent la sécurité (pour garder les pirates à l'extérieur), le cache (pour aider à améliorer la vitesse et les performances), la sauvegarde et le référencement. Les plugins peuvent être ajoutés sous l'option «Plugin» du menu. Comme les thèmes, vous pouvez rechercher des plugins dans la bibliothèque WordPress, ou les obtenir à partir d'autres sources et les télécharger sur votre site.
Ajouter du contenu à votre site
Commencez par ajouter vos pages statiques telles que «About Me», «Contactez» et toutes les autres informations que vous souhaitez que les visiteurs aient (comme un kit de médias). Si vous exécutez votre site WordPress comme un site Web standard, vous pouvez vouloir que les visiteurs atterrissent sur une page d'accueil spécifique, que ce soit votre page "About Me" ou une autre section du site. Pour ce faire, accédez à «Paramètres», puis «lecture», bascule «Page statique», puis sélectionnez la page ou la publication que vous voulez sur votre page d'accueil. Si vous exécutez un blog, vous pouvez laisser le paramètre par défaut, qui devrait être «Vos derniers articles."
Une fois que vous avez vos pages, ajoutez des articles liés à votre blog ou à votre sujet d'entreprise à domicile. Les pages et les publications fonctionnent de la même manière. Cliquez sur «Nouvelle page» ou «Nouveau publication» sous «page» ou «publication» dans le menu du tableau de bord. Ajoutez votre titre à la boîte de titre et à votre contenu ci-dessous. WordPress vous offre deux options pour ajouter votre contenu, "visuel" et "texte."" Visual "vous permet de travailler sur le contenu tel qu'il apparaît aux visiteurs. "Texte" enlève les fioritures pour vous donner le HTML de base de la page ou publier. Si vous avez du code que vous souhaitez inclure (comme un lien d'affiliation), vous devrez choisir "texte" pour l'ajouter. Sur le côté droit de la page, vous verrez des options pour publier ou planifier votre message, la catégoriser (y compris l'ajout de nouvelles catégories), le marquer (y compris l'ajout de nouvelles balises) et ajouter une image en vedette.
- « 10 façons gratuites de commercialiser votre entreprise à domicile
- La compétition de commerce électronique est intense mais vous pouvez gagner »

