Guide visuel de la vente à l'aide de l'application iPhone d'Ebay

- 922
- 81
- Nathan Noel
L'application mobile d'eBay pour iPhone rend la vente sur eBay plus rapidement et plus facile qu'elle ne l'a jamais été auparavant. Si vous êtes nouveau dans les applications mobiles ou sur l'iPhone, cependant, l'idée de publier une liste eBay entière à l'aide de votre téléphone pourrait être un peu intimidante.
Suivez les étapes de ce guide et voyez à quel point le processus peut être simple.
01 de 20
Appuyez sur «Vendre»
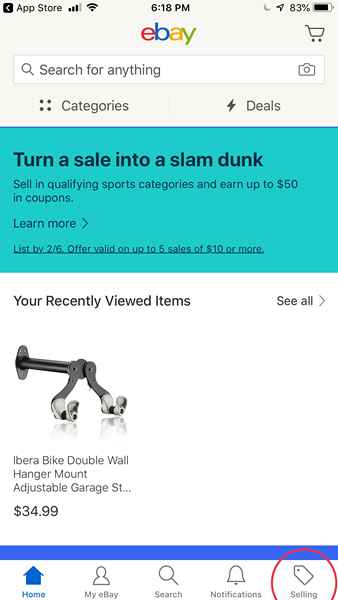
Depuis l'écran d'accueil de l'application mobile eBay, appuyez sur le bouton «Vendre» pour visiter votre compte Vendeur.
02 de 20
Appuyez sur 'Liste un élément'
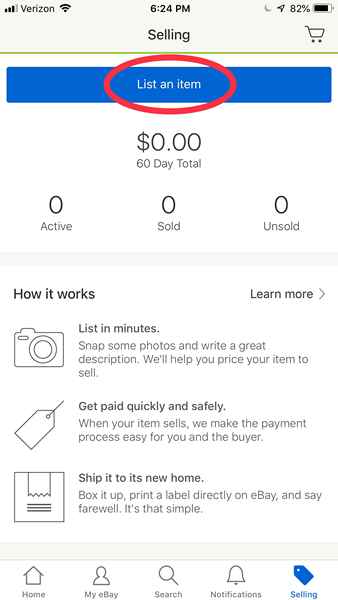
Sur l'écran de votre vendeur, appuyez sur le bouton «Réservez un article» pour commencer le processus de vente.
03 de 20
Numéro de code-barres
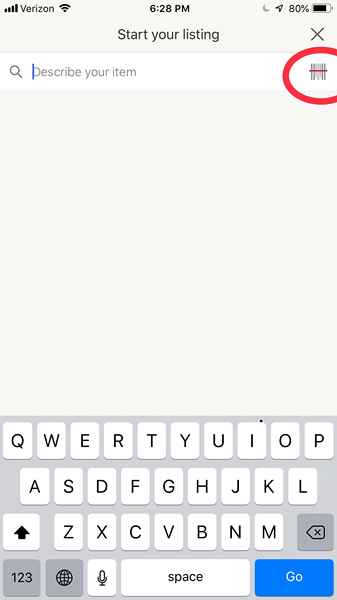
Ici, vous serez invité à taper une description du produit (et eBay commencera à remplir des mots clés pour vous qui peuvent vous aider avec la visibilité de la recherche de votre produit) ou vous pouvez sélectionner la petite icône de code-barres, qui est encerclé en rouge à gauche.
Si vous vendez un article de vente au détail très courant avec un symbole UPC ou un code-barres intact, appuyez sur l'icône de code-barres à côté du champ de recherche pour tenter de scanner le code-barres et d'avoir eBay identifier automatiquement votre article et remplir les parties de la liste pour vous.
(Si votre article n'a pas de code-barres, passez à l'étape 6.)
04 de 20
Aimer la caméra à Barcode
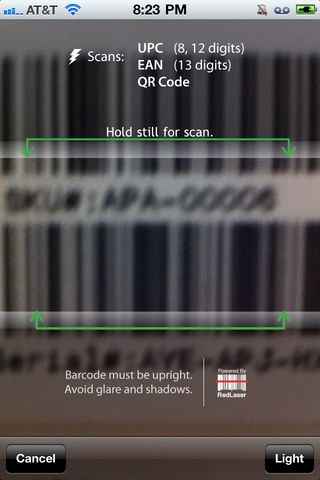
Visez soigneusement la caméra de votre téléphone directement sur le code-barres de l'article ou l'emballage de l'article. Lorsque le téléphone est capable de lire le code-barres, il passera automatiquement à l'écran suivant - il vous faut pour vous intervenir.
05 sur 20
Vérifier les détails
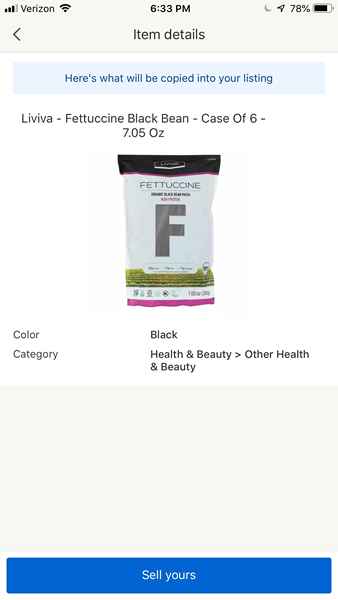
Si eBay a identifié avec succès votre code-barres, vous verrez que le titre de liste et la catégorie ont été remplis. Au fur et à mesure que vous suivez dans les étapes suivantes, vous pourrez les modifier.
Si eBay n'a pas pu identifier votre article en fonction de son code-barres, ne pas vous inquiéter - tout nécessaire pour une liste d'articles réussie peut être saisi à la main, et vous verrez comment le faire dans les étapes qui suivent.
06 de 20
Entrez le titre de liste
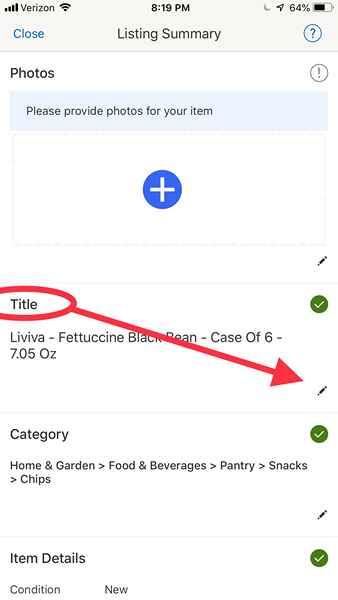
Vous serez ensuite emmené sur la page `` Résumé de la liste '' où vous répertoriez d'abord le titre de votre élément.
Le titre doit inclure la marque et le modèle de votre article ainsi que des informations de base (en un ou deux mots) comme la nouvelle, utilisée, l'état de la menthe, etc.
N'oubliez pas de sélectionner soigneusement votre titre afin de maximiser votre visibilité dans les résultats de recherche.
07 de 20
Sélection de catégorie Begin
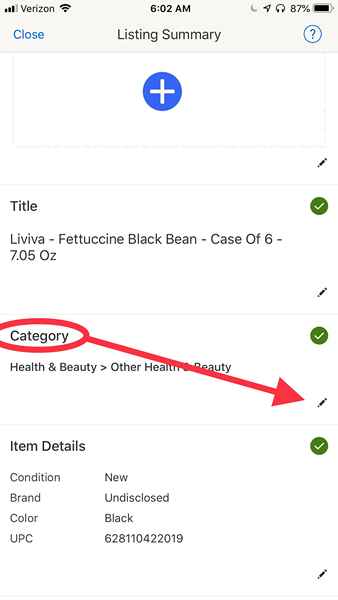
Une fois que vous avez terminé la rédaction de votre titre, appuyez sur l'icône du crayon Suivant dans le champ «Catégorie» pour commencer le processus de sélection d'une catégorie pour votre liste d'articles.
08 de 20
Choisir une catégorie
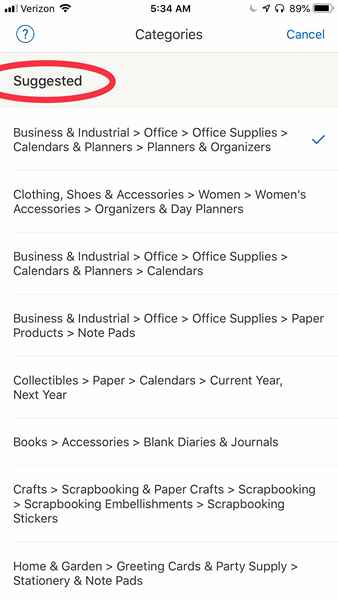
Ici, vous serez montré une longue liste à plusieurs niveaux des catégories disponibles pour les vendeurs eBay. Appuyez sur la catégorie qui correspond le mieux à votre article. Dans l'itération la plus récente de l'application eBay iPhone, vous recevrez une liste des catégories suggérées et de leurs sous-catégories à choisir parmi.
Si vous ne trouvez pas ce que vous recherchez dans les catégories suggérées, vous pouvez faire défiler plus loin pour voir toutes les catégories de vendeurs d'eBay.
09 de 20
Ajouter des photos)
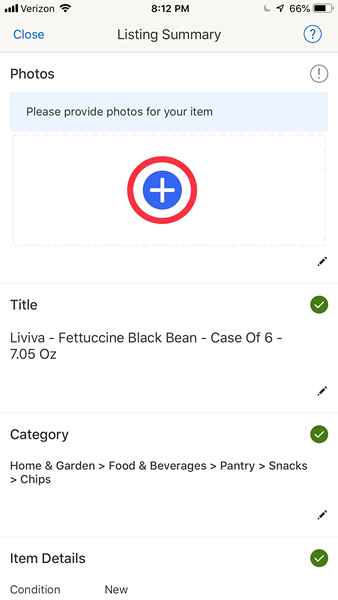
L'étape suivante consiste à ajouter des photos. Pour ce faire, faites défiler en haut du formulaire et cliquez sur l'icône Circular Blue Plus Sign. Cela vous incitera à prendre une photo ou à les choisir dans votre bibliothèque de caméras smartphones.
10 sur 20
TRIP PHOTO

Celui que vous avez pris ou sélectionné votre photo, vous serez montré un écran d'éditeur «Modifier la photo», où vous pouvez tourner, égayer, recadrer ou supprimer complètement votre photo si cela ne s'est pas avéré comme vous le vouliez.
Une fois que vous avez réussi à éditer votre photo, appuyez sur «Terminé» pour enregistrer l'image sur votre liste d'enchères et continuer.
11 sur 20
Ajouter / modifier la description
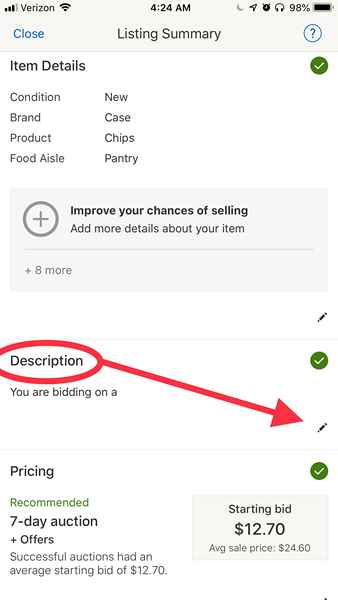
Si vous souhaitez inclure plusieurs photos dans la liste, vous pouvez le faire en appuyant dans la boîte photo carrée sur le formulaire de liste sous les photos.`` Une fois que vous avez fini d'ajouter des visuels, faites défiler vers le bas sur le champ 'Description', qui est situé juste sous la section du formulaire 'Détails de l'article'. Là, vous cliquez sur l'icône du crayon pour commencer à taper la description de votre produit.
12 sur 20
Description de l'article

Ici, vous ajouterez ou modifierez la description existante (si vous avez réussi à analyser un code à barres) ou entrez une description de votre article à partir de zéro.
Au fur et à mesure que vous clé dans la description de votre article à l'aide du clavier iPhone, n'oubliez pas d'être aussi complet et utile que possible dans les descriptions de votre article.
13 sur 20
Sélectionner les détails de l'article

Au-dessus du champ «Description», vous verrez »les détails de l'article.«C'est là que vous sélectionnez l'état de votre article (utilisé ou nouveau), énumérez la marque et le type de produit, ainsi que toutes les autres spécificités que l'acheteur devrait connaître. Lorsque vous avez fini de saisir toutes les informations nécessaires, cliquez sur «fait» pour enregistrer votre travail.
14 sur 20
Type de liste et prix
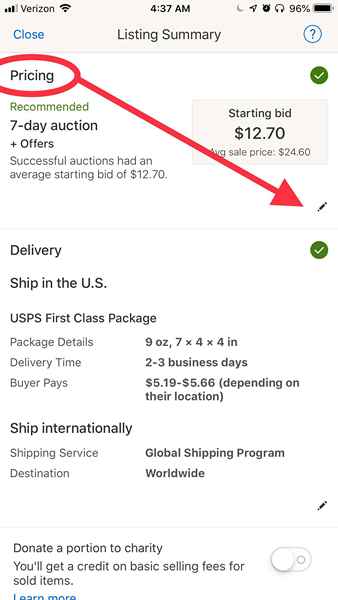
Ensuite, il est temps de décider de vos options de tarification. Pour ce faire, faites défiler vers le bas dans le formulaire «Résumé de la liste» où il indique «Prix.'Là, vous cliquez sur l'icône du crayon pour commencer l'édition. Souvent, eBay vous donnera une stratégie de vente «recommandée», comme la tenue d'une vente aux enchères de 7 jours à partir d'un certain prix. Cependant, si vous n'êtes pas satisfait de la recommandation d'eBay, vous pouvez simplement modifier le formulaire pour refléter le mode de vente et le prix que vous préférez.
Avec une vente de style enchère, vous avez fixé un prix de départ et les acheteurs sont en concurrence pour votre article pendant une certaine période. Ici, vous pouvez également choisir d'avoir un prix de l'acheter en option maintenant si vous choisissez une liste de format d'enchères, ou tout simplement un prix l'achat maintenant si vous avez opté pour une liste de prix fixe.
15 sur 20
Modifier les «prix»
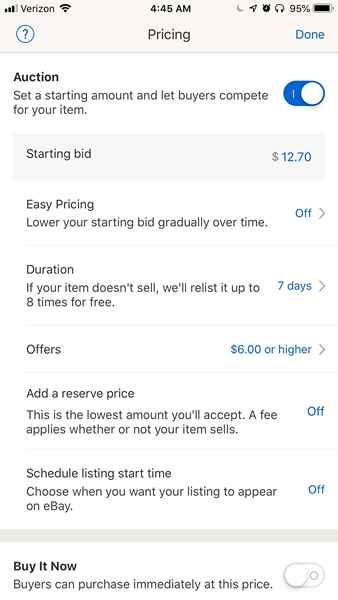
Lorsque vous modifiez votre stratégie de tarification, vous pouvez également choisir d'activer la fonctionnalité de «tarification facile» d'eBay, ce qui réduit votre offre de départ progressivement. Le point ici est de vous assurer que votre article se vend - juste au cas où vous auriez fixé le prix trop élevé au début. Vous pouvez également définir une heure de début de liste et sélectionner la durée du temps que votre vente aux enchères devrait durer. De plus, via le formulaire de «tarification», vous avez également la possibilité de définir un «prix de réserve», ce qui signifie le montant le plus bas que vous acceptez, et si vous souhaitez permettre aux soumissionnaires de vous envoyer des offres.
16 sur 20
Sélectionnez la date et l'heure
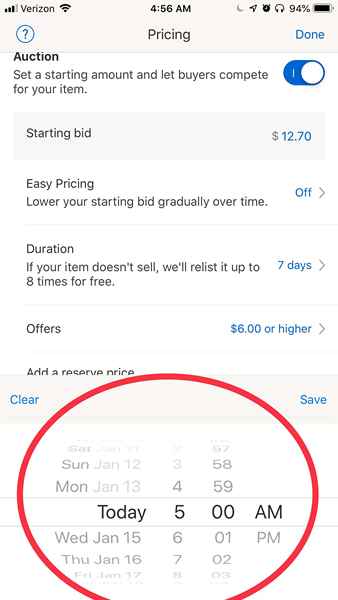
Si vous avez choisi de planifier une heure de début de liste, cliquez simplement sur la case où cette option est répertoriée. Immédiatement, votre iPhone tirera un cadran de planification. Là, vous pouvez faire défiler pour sélectionner une date et une heure dans le futur lorsque vous souhaitez que votre liste soit mise en direct. Une fois que vous avez décidé un temps, cliquez sur "Enregistrer."
Si vous avez choisi de ne pas planifier votre annonce pour une période future, sautez cette étape.
17 sur 20
Appuyez sur la «livraison»
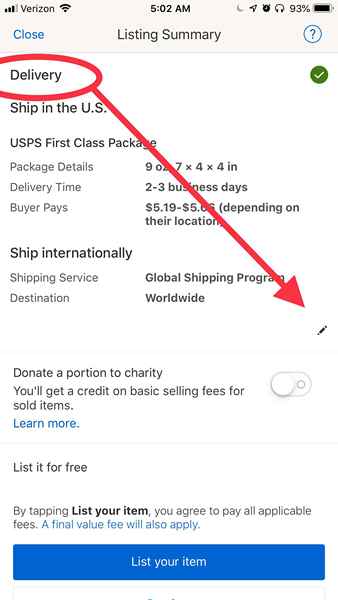
Ensuite, faites défiler jusqu'à l'endroit où il indique la «livraison» et cliquez sur l'icône du crayon pour ajouter les détails de l'expédition pour votre article afin que les acheteurs sachent combien de temps il faudra pour arriver et combien coûtera l'expédition.
18 sur 20
Sélectionnez l'expéditeur, entrez le coût
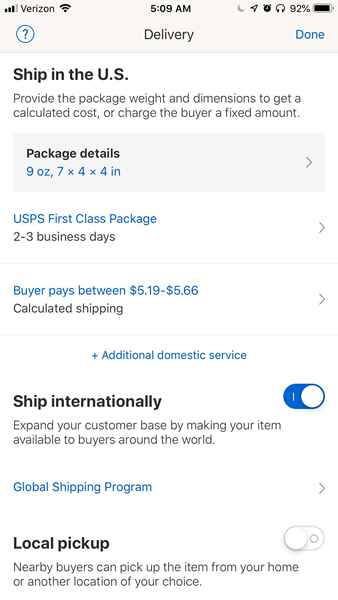
Après avoir appuyé sur l'icône du crayon «livraison», sélectionnez l'expéditeur que vous utiliserez pour expédier l'article à l'acheteur / soumissionnaire gagnant et le montant que vous les facturerez pour expédier cet article.
Ici, vous sélectionnez également les détails du package (taille), que vous soyez prêt à expédier à l'international et les coûts associés ou vous pouvez cliquer sur "ramassage local" pour indiquer que les acheteurs à proximité peuvent venir chercher l'article de votre domicile ou un autre emplacement de votre choix.
Une fois satisfait de vos sélections, cliquez sur «Terminé» pour enregistrer vos paramètres d'expédition.
19 sur 20
Continuez avec la liste
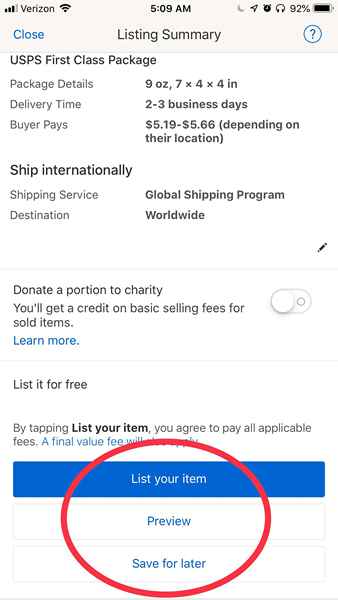
Après avoir saisi les informations d'expédition, faites défiler jusqu'au bas du formulaire d'inscription et appuyez sur «Répertoriez votre article,« Aperçu »pour voir à quoi ressemble votre annonce, ou« Enregistrer pour plus tard »si vous n'avez pas fini de remplir votre formulaire ou ne sont pas prêts à énumérer.
20 sur 20
Article répertorié!
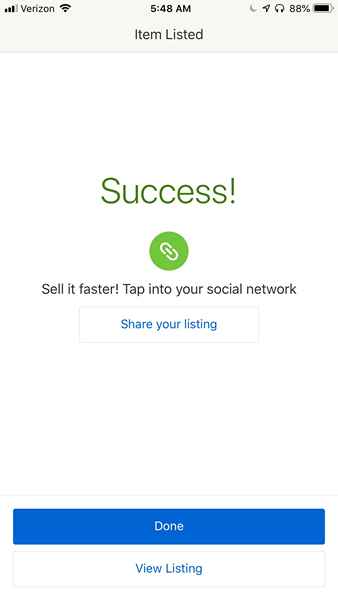
Quelques instants après avoir appuyé sur le bouton «Élément de liste», vous verrez un affichage final de confirmation à partir d'eBay répertoriant toutes les erreurs que ebay a trouvées et vous donnant une dernière chance d'abandonner.
Si vous choisissez de continuer, votre élément est répertorié et eBay affiche une boîte de dialogue de confirmation qui vous donne le numéro de liste des articles et un bouton qui vous amènera directement à la liste.
C'est ce que vous avez fait et votre article est à vendre!

